Step-by-Step BioProof-ID™ (Article)
The steps to go through an electronic photo-ID check with a mobile device,
as part of the BioSig-ID™ enrollment process are as follows.
Step 1: Enroll your BioSig-ID
Launch the enrollment process for BioSig-ID™ to get to this screen.
Next select the device that will be use.

After each step click the next button to continue.
Step2:
Read and confirm the step-by-step guide, then write your 4 character BioSig-ID password.
Step 3:
The first password is always accepted. Do your best to replicate how you wrote your password on the first attempt.
 IMPORTANT: If you are having a difficult time writing the same
characters again try
using the `Restart` button to start over. If you are struggling to draw curved shapes we recommend characters like `X` or `7`. Remember it's how you write that matters, not what it looks like. Your lines do not need to look identical.
IMPORTANT: If you are having a difficult time writing the same
characters again try
using the `Restart` button to start over. If you are struggling to draw curved shapes we recommend characters like `X` or `7`. Remember it's how you write that matters, not what it looks like. Your lines do not need to look identical.Step 4:
To complete create a proper biometric profile write your password a third time
Step 5: Enroll your Click-ID
Now it is time to create a secondary profile with Click-ID™.
Review the instructions.
Step 6:
This is not an actual keyboard, but an image of one to make it
easier to remember what points you click on.
You can use the same password as your BioSig-ID, or something new.
Remember where you click matters
Step 7:
The first step is always accepted and now it is important to create it again as close as possible
Step 8:
Once more enter your Click-ID™.
Step 9: Transfer to your phone
This now brings us to the BioProof-ID™ step to allow electronic verification of your photo-id.
You can either enter a text-message-capable phone number or scan the QR code on your mobile device.
Step 10:
Pick your transfer method.
Via Text Message- the message is sent to the number you provide. Click the link in the text message to continue. If you do not want to provide a phone number you can use the QR option.
If you do not want to provide a phone number you can use the QR option.
On Your Computer On Your Mobile Device 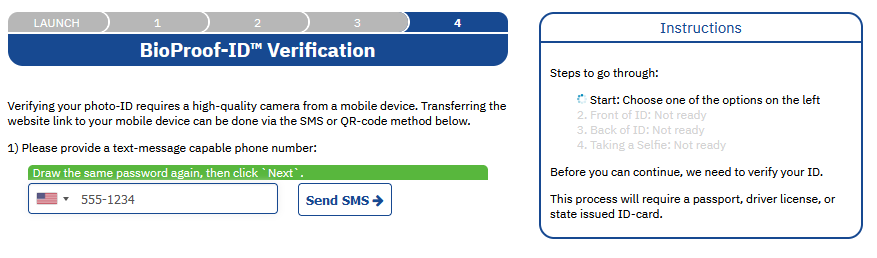
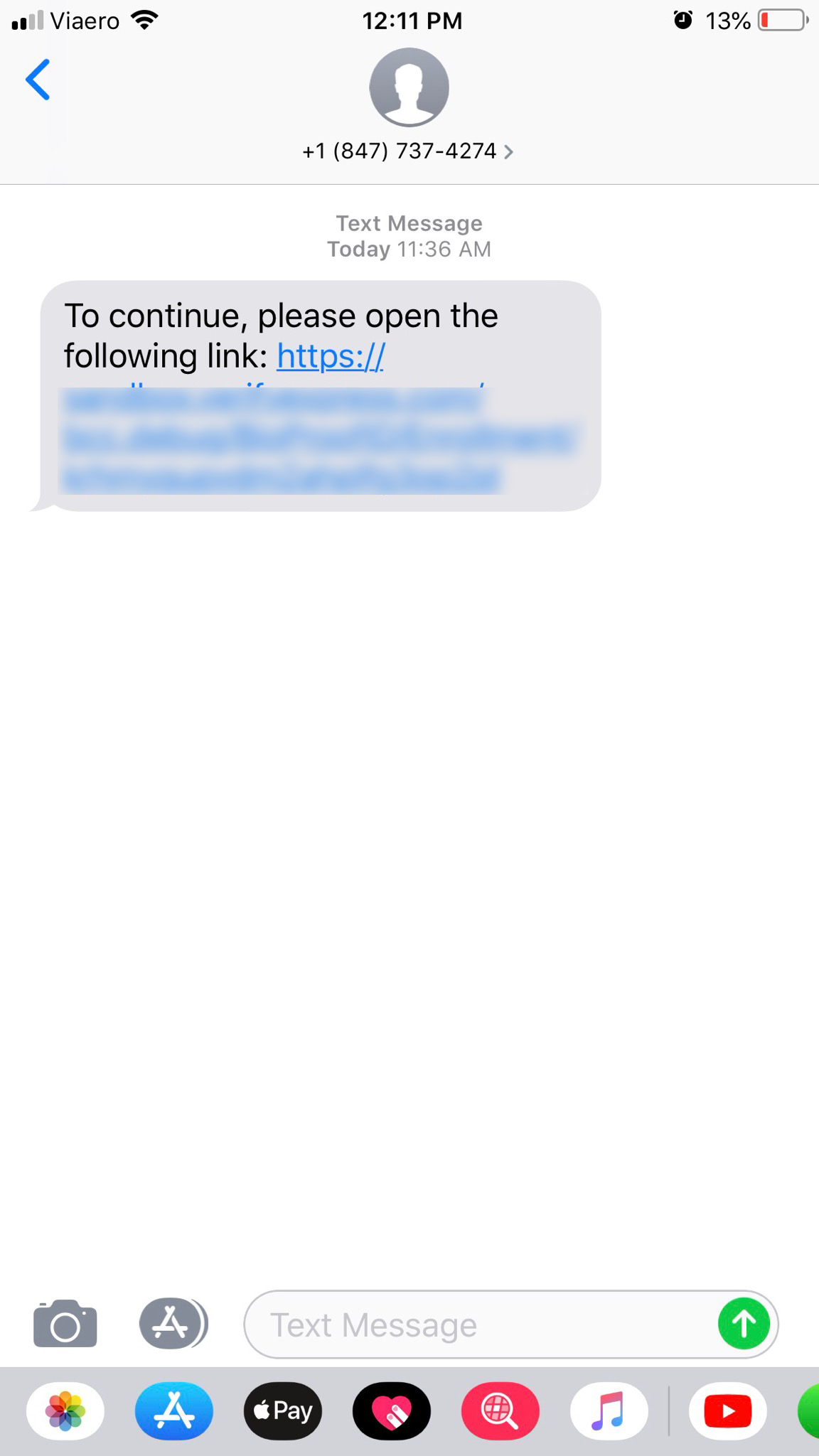
Via QR Code- Use your installed QR scanner or download one from the app store to scan the code on your screen.
 You can click the QR code to enlarge its size for easier scanning.
You can click the QR code to enlarge its size for easier scanning.
On Your Mobile Device 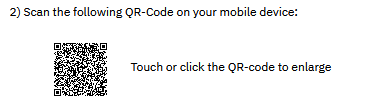
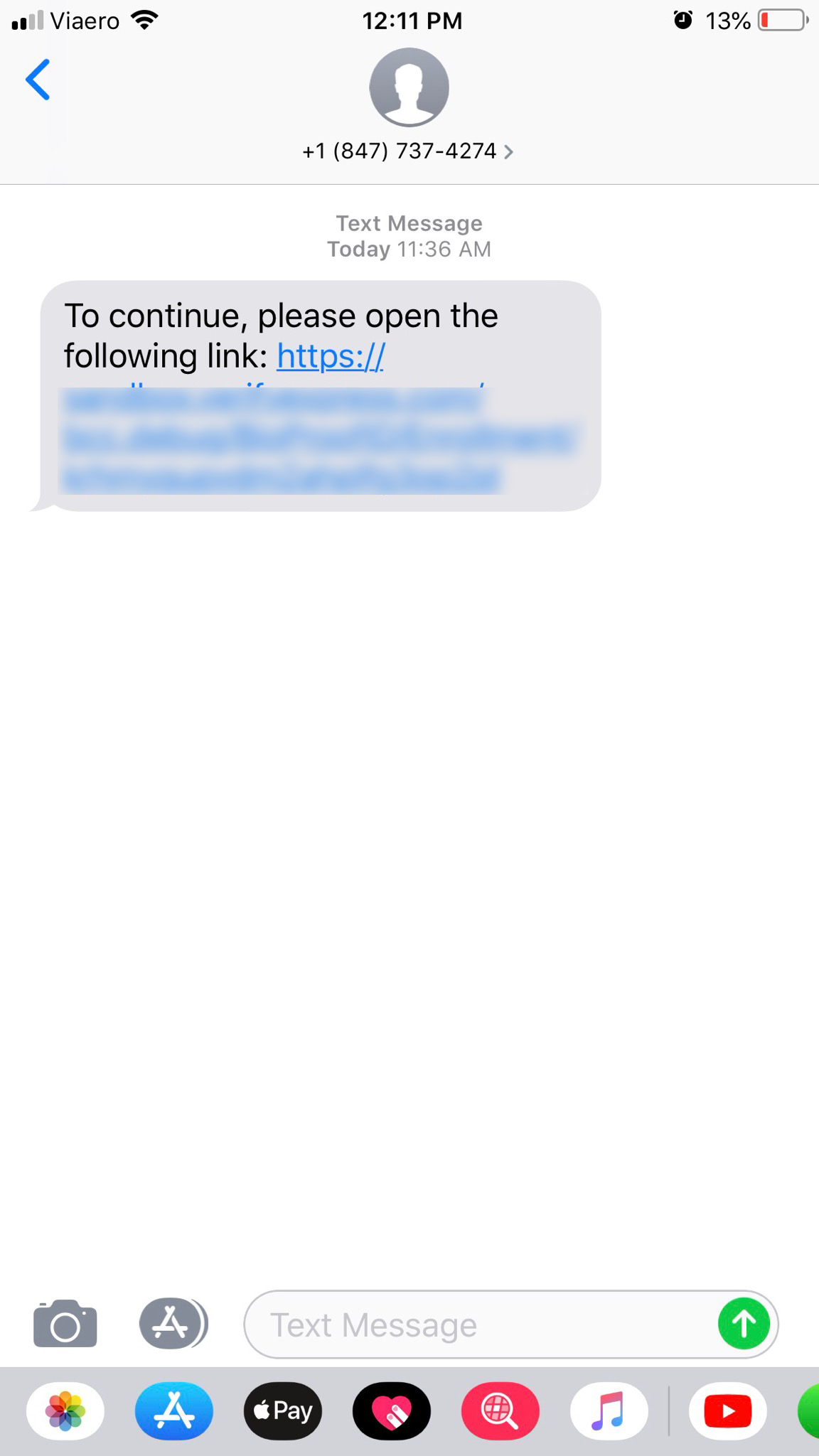
Step 11:
After your transfer to your mobile device carefully read the terms. When you are ready to agree hit start. If you do not agree, do not continue. (w/camera), click Start.

Please visit our Privacy Policy for more information about how your images are stored and used.

Keep the BioSig-ID window open on your computer.
| On Your Computer | On Your Mobile Device |
Step 12: Choose your Document
Next choose either state-issued driver’s license/identification, or passport.
| On Your Computer | On Your Mobile Device |
Step 13: Submit your images
For this example, we will use a driver’s license.
Touch the box that states "Tap to add the FRONT of your document".

If you need to retake the image any of the following images, click Retry.

Click Proceed when you are happy with the following images.
| On Your Computer | On Your Mobile Device |
Step 14:
Touch "Tap to add the BACK of your document" to photograph the back of your license.
Images on the computer screen will reflect each step completed.
| On Your Computer | On Your Mobile Device |
Step 15:
Next, you will be asked to take a selfie.
Touch‘ Take Selfie ’ to capture the selfie.
| On Your Computer | On Your Mobile Device |
Step 16:
Validate BioSig-ID to Complete
Draw the BioSig-ID password you created one final time and click the ` Validate ` to continue.
This ends the process and you are now presented with a button to return back
to the system you started in before the BioSig-ID™ enrollment (for example Blackboard).
Related Articles
Step-by-Step BioProof-ID™ (Video)
This video will walk you through the BioProof-ID™ user experience. Before you begin your BioProof-ID enrollment you will need: Your Personal Computer Smart phone or tablet with functional camera A photo-ID matching your name on file with your school ...How to Capture photo-ID and Selfie
Do not close or refresh the BioSig-ID™ page on your computer or on your mobile device. Here are some tips for completing the process: Capturing Your photo-ID: Place your document on a flat surface with an even background. Take the picture at a ...Step-by-Step BioProof-ID™ for Financial Student Aid (Article)
These steps go through an electronic photo-ID check with a mobile device, as part of the BioSig-ID™ enrollment process for financial student aid. You will need one of the following forms of ID: Passport State ID Millitary ID ( submitted as a passport ...Step-by-Step Enrollment (Article)
If you are looking for where to enroll a BioSig-ID Password, please return to your course and look for BioSig-ID, or contact your instructor. BSI agents cannot send you an enrollment link. The steps to go through a BioSig-ID™ enrollment, are as ...Step-by-Step BioSightPlus-ID™ (Article)
Introduction: This article addresses the steps to complete an exam with BioSightPlus-ID™. Like our standard BioSight-ID session students are recorded via webcam, however BioSightPlus-ID offers... Crystal clear video Complete audio recording Screen ...